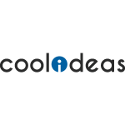The Sequence to Connect to the wug must be done in the following order
- Install Equipment
- Install Winbox Software and “discover” wugkit
- Scan for Signals
- Align to Assigned HighSite
- Connect to HighSite
- Aquire and configure Ip Addresses
- Setup routing
Hardware Install:
In order to maximise signal strength the router is usually situated within 1m of the external antenna as longer cables lead to signal loss.
The routerboard needs to be housed in a waterproof external enclosure usually mounted to the same pole that the antenna is mounted to. As can be seen from the following picture all routers are kept as close as possible to the antennas.
Follow the instructions supplied for mounting the Jawug unit to your Antenna pole. Please ensure that a strong pole is used, that will not flex or move in the wind. Do not use the traditional cheap tv antenna pole, rather get a good quality steel Antenna pole, that does not flex or move in strong wind.
Install Winbox Software and “Discover” Wugkit
- Download WinBox and install on your Laptop/PC that will be used for the routerboard configuration.
- Ensure that your laptop is connected to the routerboard via an Ethernet cable.
- Open Winbox and click on the button with dots, and you should see your router MAC address in the list.
- Click on the MAC address (not the 0.0.0.0 ip) with the user name admin and leave the password blank.
- Click Connect. If you do not see your router in the list, check your cable and power connections.
Once you have connected to your Discovered Wug Kit, this section of the “Installation” is Completed.
Scan for Jawug Signals
- Open Winbox and connect to your routerboard by Selecting the IP Address and Selecting Connect
- Select Interfaces
- Select the Wireless Interface than will connect to your nominated HighSite. You should see a something similar to below.
Set the following Settings
- Click on “Advanced Mode”
- Select the tab “Wireless”
- In the “Country” field, select “south Africa”. Click Apply.
Select “Scan” and you will get a screen that will show all the discovered Signals. You are looking for your assigned highsite to connect to. Slowly move the grid horizontally and vertically, until you pick up your assigned HighSite. Your can identify the highsite by the following www.jawug.za.net/HSname.
Important note : Jawug highsites with the ssids ending in “BB” eg.jawug.org.za/RBBJUBB are backbone links and no client nodes are allowed to connect. Do not Attempt to connect to these,
Once this section is Completed, you have Scanned for and found your nominated HighSite
Align to Assigned HighSite
You should now make small adjustments to the vertical and horizontal alignment of the grid to get the best signal. (think back to the days of aligning your TV Aerial before the Dish). You should adjust to get the best signal possible. Note that the lower the Signal db number the better. (example, -65db is a better signal than -75db). Once you have the best signal, tighten down the mounting bolts, so that the grid will not move.
Important Note : Once you have aligned on a better signal than -75db, any signal above -75 eg -80/-90 will not be allowed to join the network,
this section is Completed.
Connect to HighSite
Connect to your Routerboard with Winbox,
In the Wireless Section that you used for Scanning, select your HighSite SSID clicking on it and selecting “Connect to ESS”. If your equipment successfully connects, you should see “Connected to ESS”
If you get a result of “Connected to ESS” this section is completed.
Select IP Addresses
Enter the IP address information as assigned by the Jawug Admins. Note that it is important to assign the correct address to the correct interface. If you enter a Wireless Ip address on the Ether1 Interface, you will not be able to connect by TCP/IP. Please watch for this as this is a common mistake. Once entered, select “Apply”
Once your IP addresses are entered, you are connected to the Wug, via the Wireless Interface. Note that additional configuration is still required, the first of which is routing
Routing
In Winbox Select IP then Routes. Enter the Destination as 172.16.0.0/12 and the Gateway is the Wireless address that has been assigned you you. See Below.
At this point, the wireless admins can effectively connect to your routerboard, and complete its configuration.